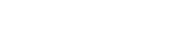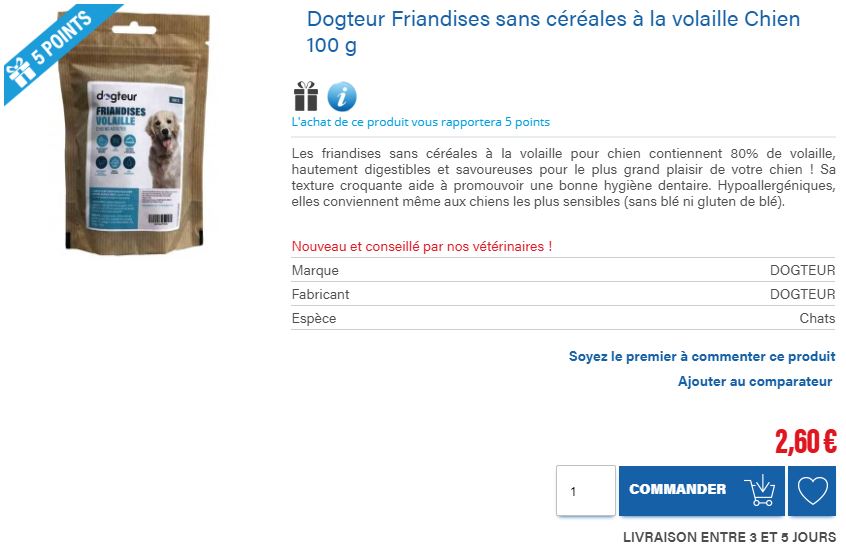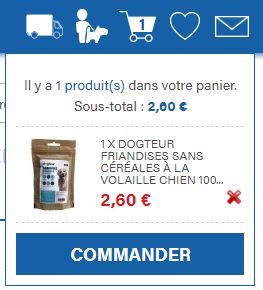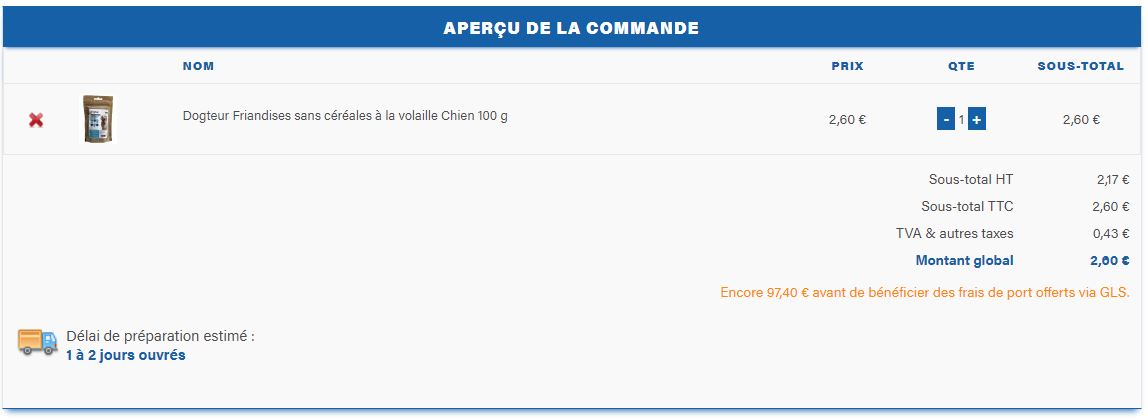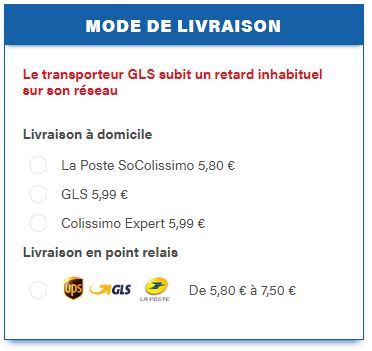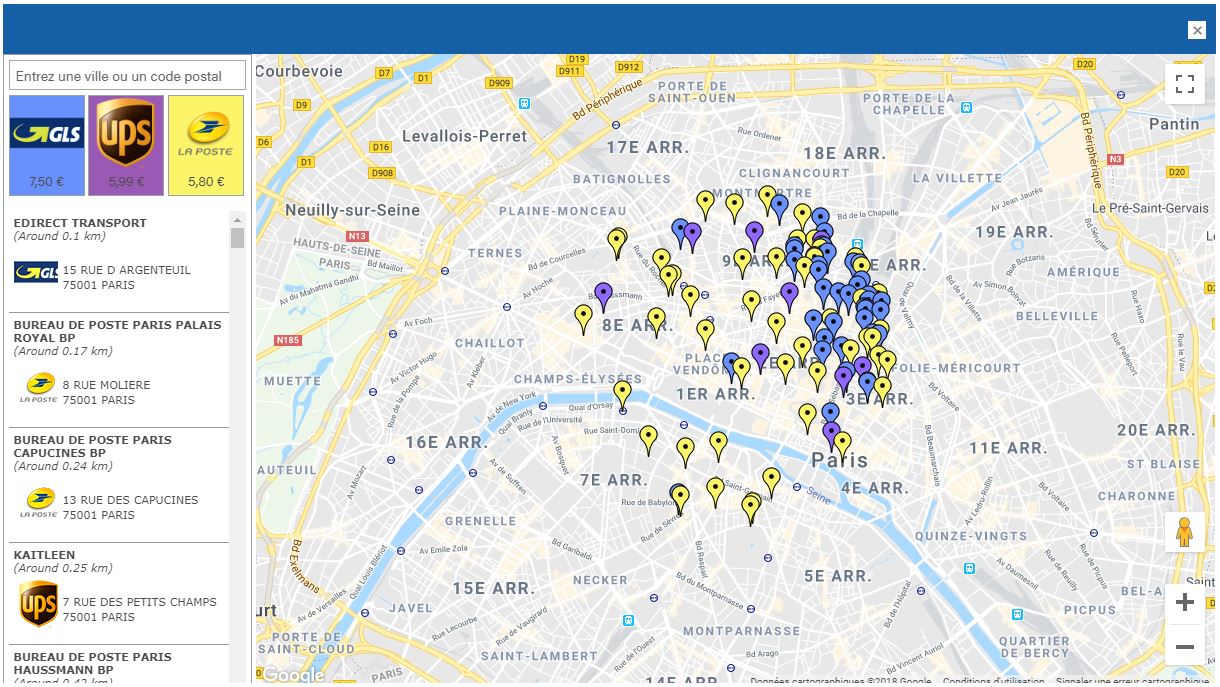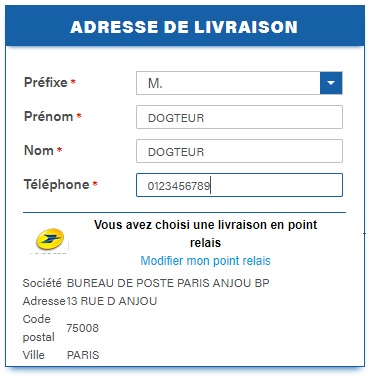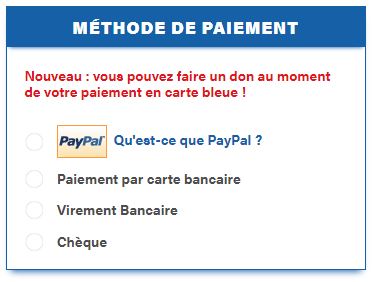Ajouter au panier
Lorsque vous êtes dans une vue « catégorie », vous pouvez ajouter rapidement un produit à votre panier en cliquant sur l'icône « Panier » :
Si vous êtes dans une fiche produit, il vous suffit de cliquer sur le bouton bleu « COMMANDER » pour ajouter le produit correspondant dans votre panier. Vous pouvez également changer la quantité de produits souhaitée.
Une fois le produit ajouté dans votre panier, un message apparaît :
Vous avez ensuite l’information qui apparaît dans le logo « Panier » :
Si vous survolez cette partie, vous avez le détail de votre panier qui apparaît. Vous avez, ici, la possibilité de supprimer un produit :
Si vous souhaitez modifier des quantités, il faudra alors cliquer sur le logo « Panier » pour accéder à l’aperçu de votre commande :
Adresse de facturation & de livraison
Si vous vous êtes enregistrés avant de passer commande, vos informations personnelles apparaissent automatiquement. Lors de chaque passage de commande, vous pouvez changer votre adresse de livraison. De ce fait, Dogteur peut vous livrer où que vous soyez : au travail, à la maison et même en vacances ! Si vous êtes nouveau client, il vous faudra créer un nouveau compte.
Une fois votre commande validée, les modifications d'adresses effectuées ultérieurement ne sont plus prises en compte. Vous pouvez alors nous contacter le plus rapidement possible pour nous faire part d'un changement d'adresse de livraison avant que votre colis ne soit remis aux services de livraison. De même, si vous remarquez une erreur dans la saisie de l’adresse, contactez le service client le plus rapidement possible.
Mode de livraison
Une fois vos coordonnées renseignées, il faut choisir le mode de livraison :
Si vous sélectionnez « Livraison en point relais », une fenêtre apparaît. Entrez votre adresse, et un choix de points relais pour sera proposé. Sélectionnez celui le plus proche de chez vous, ou de votre lieu de travail (par exemple), et cliquez sur le bouton « Sélectionnez ce point relais » :
L’adresse de livraison est alors automatiquement modifiée :
> Voir rubrique « Livraison »
Mode de paiement
Pour finaliser votre commande, il vous faut sélectionner un mode de paiement :
> Voir rubrique « Paiement sécurisé »
Validation
Une fois toutes les étapes réalisées, cliquez sur le bouton « Passez une commande » :